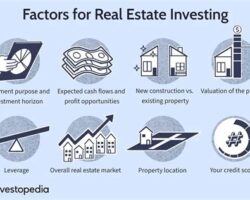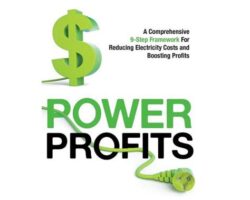Identifying common iPhone screen issues
When it comes to iPhones, one of the most common issues that users face is related to their screens. Whether it’s a cracked display or unresponsive touch, screen problems can be frustrating and hinder the overall user experience. In this blog post, we will discuss the common iPhone screen issues that users often encounter and provide you with valuable insights on how to identify them.
1. Cracked or Shattered Screen: A cracked or shattered screen is perhaps the most noticeable and easily identifiable issue. It typically occurs when the device is dropped or accidentally subjected to force. If you see visible cracks or shattered glass on your iPhone screen, it’s important to get it repaired as soon as possible to prevent further damage and potential injuries.
2. Unresponsive Touch: Another common issue is an unresponsive touch screen. You may notice that your iPhone does not register your finger taps or swipes, making it difficult to navigate through apps or perform tasks. This could be due to a hardware malfunction, such as a loose connection between the digitizer and the display, or a software glitch that affects the touch sensitivity. To identify this issue, try using your iPhone with different gestures and observe if the touch response is consistent.
3. Screen Flickering: Screen flickering refers to the continuous flashing or blinking of the display. This can be quite irritating and strain your eyes. It may happen sporadically or persistently, and the intensity of the flickering can vary. To determine if your iPhone is experiencing screen flickering, observe the display closely and see if you notice any abrupt changes in brightness or color. It’s worth mentioning that screen flickering can be caused by both software and hardware factors.
4. Black Screen: An iPhone with a black screen is another frequently encountered issue. In this case, the device appears to be powered on, but the screen remains completely black. This can happen due to a software crash, faulty hardware components, or even water damage. Identifying a black screen issue is relatively easy; simply check if your iPhone’s screen remains unresponsive and dark even after restarting or charging the device.
Conclusion: By understanding and identifying these common iPhone screen issues, you can take appropriate measures to resolve them effectively. Whether it’s getting a cracked screen repaired, troubleshooting touch problems, addressing screen flickering, or diagnosing a black screen issue, don’t hesitate to seek professional assistance or contact Apple support for advanced help if necessary. Remember, a well-functioning screen is essential for an optimal iPhone user experience.
Understanding potential causes of screen problems
When it comes to experiencing screen problems on your iPhone, there can be several underlying causes. It’s important to have a good understanding of these potential causes in order to troubleshoot and address the issue effectively. Here are some common factors that can contribute to screen problems:
1. Physical Damage: One of the most obvious causes of screen problems is physical damage to the device. Accidental drops, impacts, or even pressure applied to the screen can result in cracks, scratches, or a malfunctioning display. Checking for any visible physical damage is a crucial first step in identifying the cause of your screen issues.
2. Software Glitches: Another major culprit behind screen problems can be software glitches or bugs within the operating system. These glitches can lead to unresponsive touchscreens, frozen displays, or even weird color distortions. Performing a software reset or updating the iOS to the latest version can often resolve these issues.
3. Liquid Exposure: Accidents happen, and liquid spills or exposure to moisture can wreak havoc on your iPhone’s screen. Water damage can lead to various issues, including touch sensitivity problems, screen flickering, or a completely black screen. It is important to take immediate action in such cases to prevent further damage.
4. Loose or Damaged Connections: Sometimes, screen problems can be attributed to loose or damaged connections between the display and the internal components of the iPhone. This can occur due to physical damage or even normal wear and tear over time. Checking the connections and ensuring they are secure can potentially resolve screen problems.
5. Hardware Malfunction: In some cases, screen problems may be caused by a hardware malfunction within the iPhone. This can include issues with the display itself, the touch sensor, or other internal components. Identifying and addressing hardware malfunctions typically require professional assistance or contacting Apple support.
Conclusion: Understanding the potential causes of screen problems on your iPhone is essential in order to effectively address and resolve the issue. Whether it’s physical damage, software glitches, liquid exposure, loose connections, or hardware malfunctions, proper troubleshooting steps can help identify the root cause and find an appropriate solution. If you’re unable to resolve the issue on your own, don’t hesitate to reach out to Apple support for advanced assistance.
To summarize, some potential causes of screen problems on iPhones include:
| Physical Damage | Accidental drops, impacts, or pressure applied to the screen can lead to cracks or malfunctions. |
| Software Glitches | Bugs or glitches within the operating system can result in unresponsive touchscreens or odd color distortions. |
| Liquid Exposure | Water damage can cause touch sensitivity problems, screen flickering, or a black screen. |
| Loose or Damaged Connections | Screen problems can arise from loose or damaged connections between the display and internal components. |
| Hardware Malfunction | Issues with the display, touch sensor, or other internal components may require professional assistance. |
Checking for physical damage on the screen
One of the common issues iPhone users encounter is physical damage to the screen. Whether it is a cracked screen or scratched surface, physical damage can significantly affect the functionality and appearance of your device. To ensure that your iPhone is in optimal condition, it is essential to regularly inspect it for signs of physical damage.
Here are some steps you can take to check for physical damage on the screen:
- Visually inspect the screen: Carefully examine the screen for any visible cracks, scratches, or dents. These can be an indication of physical damage. Take note of any specific areas that require attention.
- Check for touch responsiveness: Test the touch sensitivity of the screen by tapping various areas and observing the response. If certain areas do not respond or respond inconsistently, it could be a sign of physical damage.
- Use a magnifying glass: For a closer inspection, consider using a magnifying glass to identify any small signs of damage that may not be immediately visible. Scratches or cracks may appear more noticeable under magnification.
By regularly checking for physical damage on your iPhone’s screen, you can detect issues early on and take appropriate measures to address them. Remember, prevention is always better than cure, so it is recommended to use a protective case and screen protector to reduce the risk of physical damage.
Performing a software reset to fix screen issues
Performing a Software Reset to Fix Screen Issues
Are you experiencing screen issues with your iPhone? Before rushing to the nearest Apple store or seeking professional help, it’s worth trying some troubleshooting steps on your own. One of the simplest and most effective ways to resolve common screen problems is by performing a software reset. This method can help fix issues like frozen screens, unresponsive touch, or display glitches. In this blog post, we will guide you through the process of performing a software reset on your iPhone.
If your iPhone’s screen is not functioning properly, it’s important to determine whether the problem is software-related or if there is a hardware issue. By performing a software reset, you can rule out any software glitches that might be causing the problem. It’s essential to back up your device before proceeding with the reset to avoid any data loss.
To perform a software reset on your iPhone, follow these steps:
- Step 1: Press and hold the Power button until the “Slide to power off” slider appears on the screen.
- Step 2: Once the slider appears, release the Power button and press and hold the Home button.
- Step 3: Continue holding the Home button until the screen returns to the Home screen or displays the Apple logo.
- Step 4: Your iPhone will restart, and the software reset will be complete.
After completing the software reset, check if the screen issues have been resolved. In most cases, this step alone can fix minor software-related problems that affect the screen’s functionality. However, if the problem persists, it could indicate a more complex issue that requires further examination or professional assistance.
Performing a software reset is a straightforward procedure that can save you time and money. It’s always worth trying this troubleshooting step before seeking external help. Remember to regularly update your iOS software and apps to minimize the occurrence of screen-related issues. If the problem persists, consider contacting Apple support for advanced assistance.
Calibrating the screen for improved touch response
One of the common frustrations among iPhone users is a lack of responsiveness when touching the screen. Sometimes, the screen may not register the touch accurately or may require extra pressure. This can be highly frustrating, especially when trying to navigate through apps or type on the keyboard. Fortunately, there is a solution to this problem – screen calibration.
Screen calibration involves adjusting the settings of your iPhone’s touch sensitivity to ensure precise and accurate touch recognition. By calibrating the screen, you can enhance your overall user experience and make your iPhone more responsive to your touch inputs.
Here are a few simple steps to calibrate the screen on your iPhone:
- Step 1: Go to the “Settings” app on your iPhone and tap on “Display & Brightness”.
- Step 2: Scroll down and select “Touch Calibration”.
- Step 3: Follow the on-screen instructions to calibrate your iPhone’s touch sensitivity. This may involve tapping specific points on the screen or adjusting the touch pressure.
Once you have successfully calibrated the screen, you should notice an immediate improvement in touch response. Your iPhone will now be more accurate and responsive to your touch inputs, making it easier to navigate through apps, type messages, and perform various tasks.
| Benefits of Calibrating the Screen: |
|---|
| 1. Enhanced touch accuracy |
| 2. Improved responsiveness |
| 3. Reduced frustration while using the iPhone |
| 4. Better overall user experience |
If you still encounter touch issues even after calibrating the screen, it is advisable to check for any physical damage or potential software-related problems. Sometimes, a faulty screen protector or outdated software can hinder the touch response. In such cases, considering the other related topics mentioned above may help resolve the issue.
In conclusion, calibrating the screen on your iPhone is an effective way to improve touch response and enhance your overall user experience. By following the simple steps outlined above, you can eliminate frustrations caused by unresponsive touch inputs and enjoy a smoother, more efficient iPhone usage.
Updating the iOS to resolve screen glitches
One common issue that iPhone users may encounter is screen glitches. These glitches can manifest in various ways, such as frozen screens, unresponsive touch, or strange color distortions. While physical damage or software issues can be the primary culprits, sometimes a simple iOS update can fix these screen glitches. By updating the iOS software, you can ensure that your iPhone is running on the latest version, which often includes bug fixes and performance improvements that can address screen issues.
To update the iOS on your iPhone, follow these simple steps:
- Connect your iPhone to a stable Wi-Fi network.
- Go to the “Settings” app on your iPhone’s home screen.
- Scroll down and tap on “General.”
- Tap on “Software Update.”
- If an update is available, you will see a message prompting you to download and install it. Tap on “Download and Install.”
- Enter your passcode if prompted.
- Wait for the update to download and install. This process may take some time, so make sure your iPhone has enough battery or connect it to a power source.
- Once the update is installed, your iPhone will restart, and you can start using it with the latest iOS version.
Updating the iOS is a straightforward solution that can effectively resolve many screen glitches. It is essential to regularly check for software updates to ensure that your iPhone is running smoothly and to fix any potential issues. By keeping your iOS up to date, you can take advantage of the latest features and improvements while minimizing the occurrence of screen glitches.
Troubleshooting screen flickering or black screen
Screen flickering or a black screen on your iPhone can be frustrating and interfere with your daily use of the device. It is important to identify and troubleshoot the issue to get your screen back to normal. In this blog post, we will discuss the various steps you can take to troubleshoot screen flickering or a black screen on your iPhone.
Identifying common iPhone screen issues:
Before we dive into the troubleshooting steps, let’s first understand the common screen issues that you might encounter on your iPhone. Screen flickering refers to the display continuously flashing, while a black screen indicates that the display is completely unresponsive. These issues can occur due to a variety of reasons, such as software glitches, hardware issues, or even physical damage to the screen.
Understanding potential causes of screen problems:
Screen flickering or a black screen can have several potential causes. It could be due to a software problem, where a recent update or app installation has caused conflicts with the display. Hardware issues, such as a faulty display connector or damaged LCD, can also lead to screen problems. Additionally, physical damage to the screen, such as cracks or water damage, can result in flickering or a black screen.
Checking for physical damage on the screen:
If you’re experiencing screen flickering or a black screen, it’s important to first check for any physical damage on the screen. Inspect the display for cracks, scratches, or any signs of water damage. If you notice any physical damage, it is likely the cause of the screen issues, and you may need to consider getting the screen repaired or replaced.
- Cracks, scratches, or water damage
- Faulty display connector
- Damaged LCD
Performing a software reset to fix screen issues:
A simple software reset can often resolve screen flickering or a black screen on your iPhone. To perform a software reset, press and hold the power button and the home button (or volume down button on iPhone X or newer models) simultaneously for about 10 seconds until the Apple logo appears. This will force restart your iPhone and may fix any temporary software glitches causing the screen problems.
| Screen Issues | Potential Causes |
|---|---|
| Screen flickering | Software glitches, hardware issues, physical damage |
| Black screen | Software conflicts, faulty display connector, damaged LCD |
Calibrating the screen for improved touch response:
If you’re still experiencing screen issues after a software reset, it’s worth calibrating the screen to improve touch response. Go to the “Settings” app on your iPhone, select “Display & Brightness,” and tap on “Touch Calibration.” Follow the on-screen instructions to calibrate your screen and ensure accurate touch input.
Updating the iOS to resolve screen glitches:
An outdated iOS version can sometimes cause screen glitches. To ensure that your iPhone is running the latest software, go to the “Settings” app, select “General,” and tap on “Software Update.” If an update is available, download and install it. Updating to the latest iOS version can often fix software-related screen issues.
Contacting Apple support for advanced assistance:
If you’ve tried all the troubleshooting steps mentioned above and are still facing screen flickering or a black screen, it’s recommended to contact Apple support for further assistance. They have the expertise and resources to diagnose and resolve complex screen issues. Visit the Apple Support website or contact Apple directly to get the necessary help for your iPhone.
In conclusion, experiencing screen flickering or a black screen on your iPhone can be frustrating, but by following the troubleshooting steps mentioned above, you can identify and resolve the issue. Whether it’s a software glitch, hardware problem, or physical damage, there are steps you can take to get your screen back to normal. Remember to always keep your iOS updated and contact Apple support if necessary.
Contacting Apple support for advanced assistance
When it comes to resolving complex issues with your iPhone screen, sometimes it’s best to seek advanced assistance. That’s where contacting Apple support can be a valuable resource. Apple support provides expert guidance and troubleshooting steps to help diagnose and fix any screen-related problems you may be experiencing. By reaching out to their support team, you can benefit from their extensive knowledge and experience in dealing with a wide range of screen issues.
There are several ways you can contact Apple support for advanced assistance. One of the most convenient options is to use the Apple Support app, available for download on the App Store. This app allows you to chat with a support representative directly from your device. You can explain the specific screen problem you’re facing, and the representative will guide you through the necessary troubleshooting steps to resolve the issue. This real-time assistance can be incredibly helpful in finding a solution.
If you prefer to speak with someone over the phone, you can also contact Apple support through their toll-free number. Simply visit Apple’s official website and navigate to the support section to find the appropriate phone number for your country. When calling, make sure to have all relevant information about your device and the screen problem ready. This will help the support representative better understand the issue and provide more accurate assistance.
- Prepare the necessary information about your device and the screen problem before contacting Apple support.
- Download the Apple Support app for convenient chat-based assistance.
- Visit Apple’s official website for the appropriate phone number to call for phone-based support.
| Advantages of contacting Apple support: | Disadvantages of contacting Apple support: |
|---|---|
| – Access to expert guidance and knowledge | – Possible waiting times for chat or phone support |
| – Real-time assistance through the Apple Support app | – Limited availability outside of business hours |
| – Clear and step-by-step troubleshooting instructions | – Requirement to provide detailed information about the problem |
Frequently Asked Questions
Question 1: What are common iPhone screen issues?
Common iPhone screen issues include cracked screens, unresponsive touch, screen flickering, and a black screen.
Question 2: What are some potential causes of screen problems?
Potential causes of screen problems can include physical damage, software glitches, outdated iOS, and calibration issues.
Question 3: How can I check for physical damage on the screen?
You can check for physical damage by inspecting the screen for cracks, scratches, or any signs of impact. Run your fingers along the surface to feel for any irregularities in texture.
Question 4: What can I do to perform a software reset and fix screen issues?
To perform a software reset, you can press and hold the Power button and the Volume Down button simultaneously until the Apple logo appears. This can help resolve minor software glitches affecting the screen.
Question 5: How can I calibrate the screen for improved touch response?
To calibrate the screen, go to the Settings app, select “Accessibility,” then choose “Touch” or “Display & Brightness.” Follow the on-screen instructions to adjust touch sensitivity or brightness settings.
Question 6: How can updating the iOS resolve screen glitches?
Updating the iOS can fix screen glitches by installing the latest software version, which often includes bug fixes and performance improvements that can address screen-related issues.
Question 7: What should I do if my iPhone screen is flickering or black?
If your iPhone screen is flickering, try force restarting the device first. If the problem persists, contact Apple support for further assistance. If the screen is completely black, try charging the phone or performing a hard reset before seeking professional help.